
Bilder nachbearbeiten ist nichts Schlimmes. Im Gegenteil: Oft ist es damit möglich, die Aussage eines Bildes hervorzuheben. Aber: Jede Form der Bildnachbearbeitung hat immer auch mit Datenverlust zu tun. Daher eine Bitte vorab: Alle Regler, mit denen ein Foto verändert werden kann, mit Bedacht bedienen und langsam an ein Ergebnis herantasten. Und noch ein Hinweis: Ein schlecht gemachtes Bild kann man auch nicht mit einer Nachbearbeitung zu einem Award-tauglichen Bild machen. Die hier beschriebenen Tipps funktionieren übrigens alle in der Lightversion „Photoshop Elements“ - wie auch schon in unserem letzten Posting 5 Tipps für die Bildbearbeitung mit Photoshop.
Bilder zuschneiden hat oft etwas mit zurechtrücken zu tun bzw. damit, die Aufmerksamkeit der Betrachterinnen und Betrachter auf einen ganz bestimmten Punkt zu lenken. Mit dem Zuschneiden eines Bildes kann – so das Bild genug „Fleisch“ hat – zum Beispiel aus einem Hochformat ein Querformat werden. Schneiden wir also ein hochformatiges in ein querformatiges Bild.
Bild mit Photoshop Elements öffnen und den Modus am oberen Bildrand auf „Experte“ stellen.
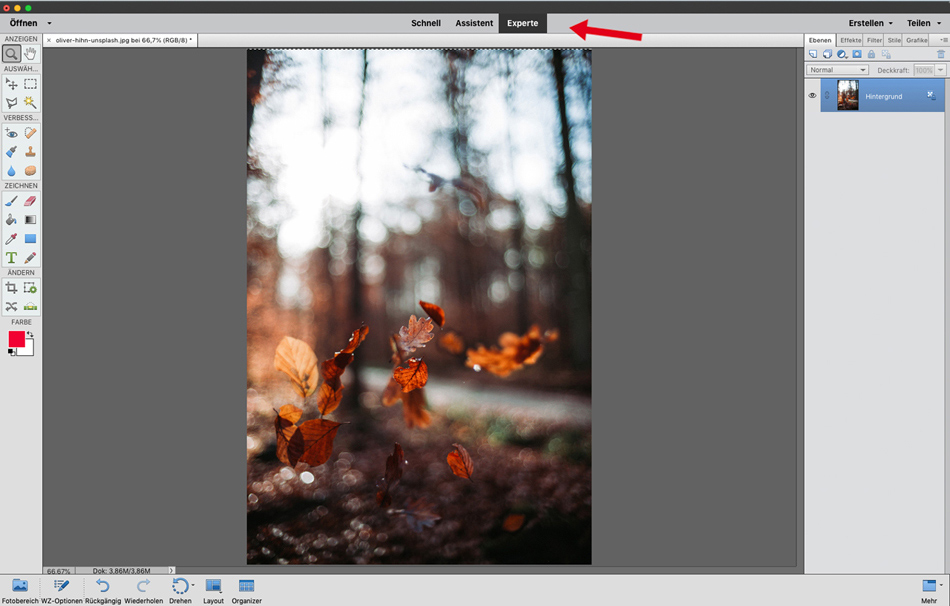
Ein Bild wird in Photoshop Elements mit dem sogenannten „Freistellungswerkzeug“ zugeschnitten:
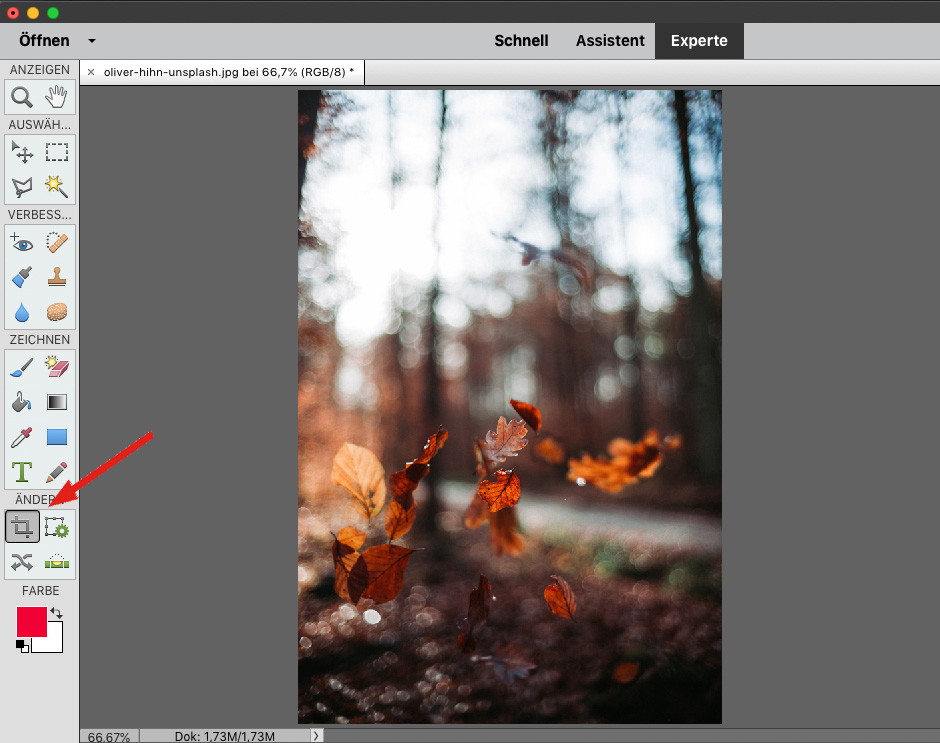
Einmal aktiviert, schlägt Photoshop Elements unter dem Bild vier Freistellungsempfehlungen vor.
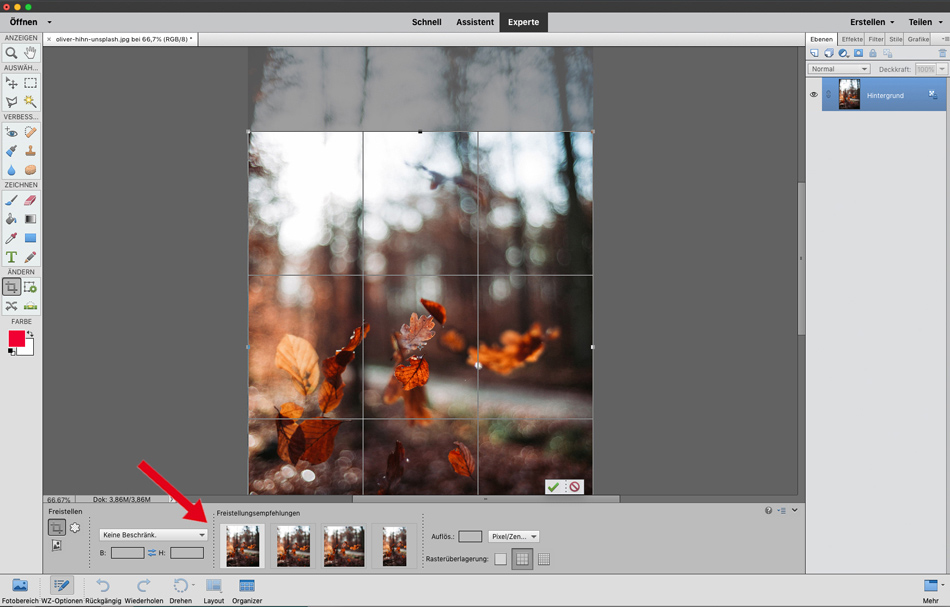
Hier im Bild: ein quadratischer Zuschnitt, wie er zum Beispiel für Instagram gern verwendet wird. Mit einem Mausklick könnt Ihr die anderen aktivieren und überlegen, ob das für Euren konkreten Anwendungsfall passt.
Ihr könnt aber auch komplett frei zuschneiden. Mit der Escape-Taste könnt Ihr die Empfehlungen wegdrücken und dann mit dem Freistellungswerkzeug den Bildausschnitt frei wählen, der für euch passt.
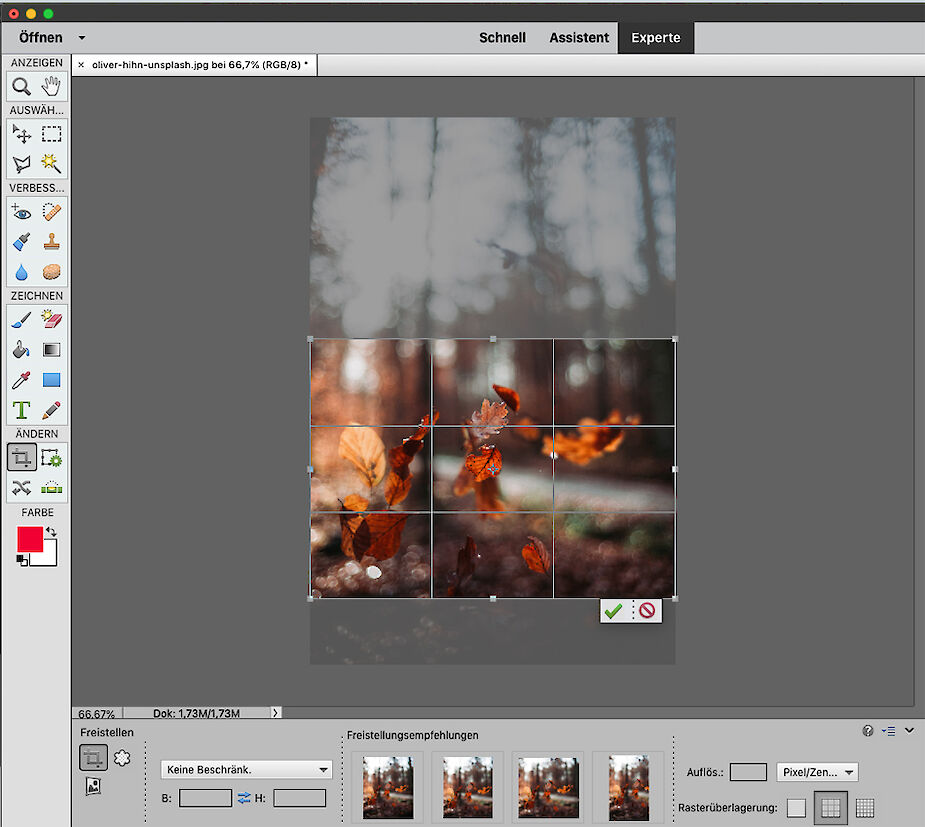
Hier zum Beispiel ein Querformat. Das Bild hat dazu übrigens genug „Fleisch“ für diesen Schnitt :-)
Bildgröße ändern hat nichts mit dem Zuschneiden von Fotos zu tun. Die Ausgabegröße von Bildern spielt für den Druck eines Bildes eine Rolle aber auch für die Darstellung im Web. Für letztere braucht man in der Regel nicht so große Fotos. Wir ändern jetzt die Größe eines Bildes, das für den Druck bestimmt war. Wir rechnen die Bildgröße herunter.
Die tatsächliche Größe des Bildes könnt Ihr unter Menüpunkt Bild -> Skalieren -> Bildgröße nachsehen:
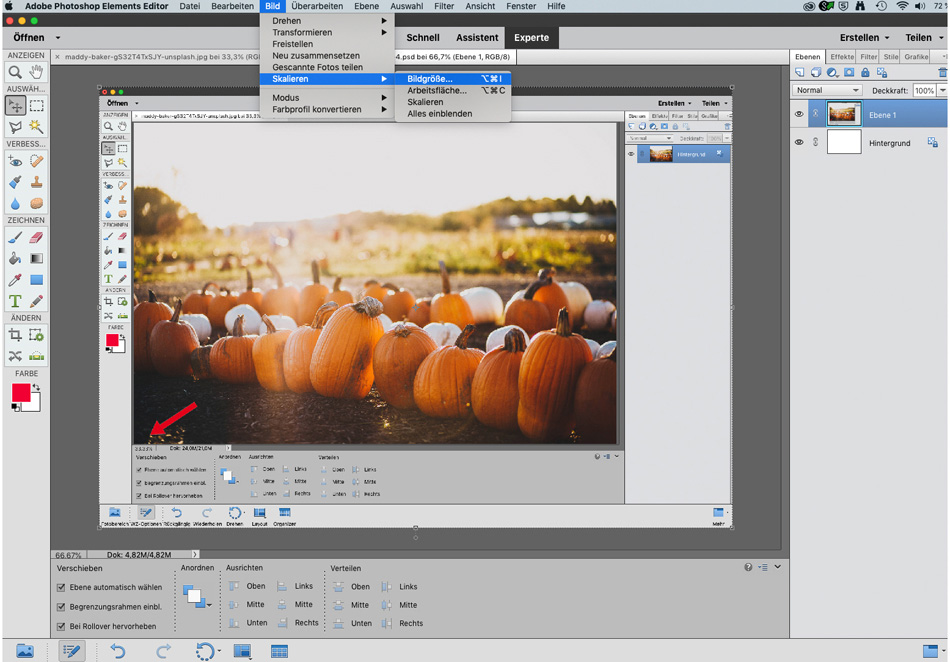
Unser Foto hat eine Dateigröße von 31,2 MB, hat 3.958 Pixel auf die Breite und 2.758 Pixel in der Höhe. Die Maße des Dokuments belaufen sich auf 33,51 cm in der Breite und 23,35 cm in der Höhe. Das heißt, in der Breite liegen 3550 Pixel auf 33,51 cm und in der Höhe liegen 2.367 Pixel auf 23,35 cm. Das ist die Bildgröße.
Außerdem hat unser Bild eine Auflösung von 300 dpi. dpi steht für dots per inch (übersetzt: Bildpunkte pro Inch). Hier im Screenshot wird nicht Inch, sondern Zentimeter angegeben. Aber das ist egal: Auf einem Zentimeter liegen in diesem Bild 300 Bildpunkte.
Das Bild ist also schon einigermaßen groß. Ihr könnt hier die Größe des Bildes verändern. Aber: bitte immer nur nach unten. Hochrechnen von Bilddateien führt immer zu sehr unschönen und pixeligen Bildern.
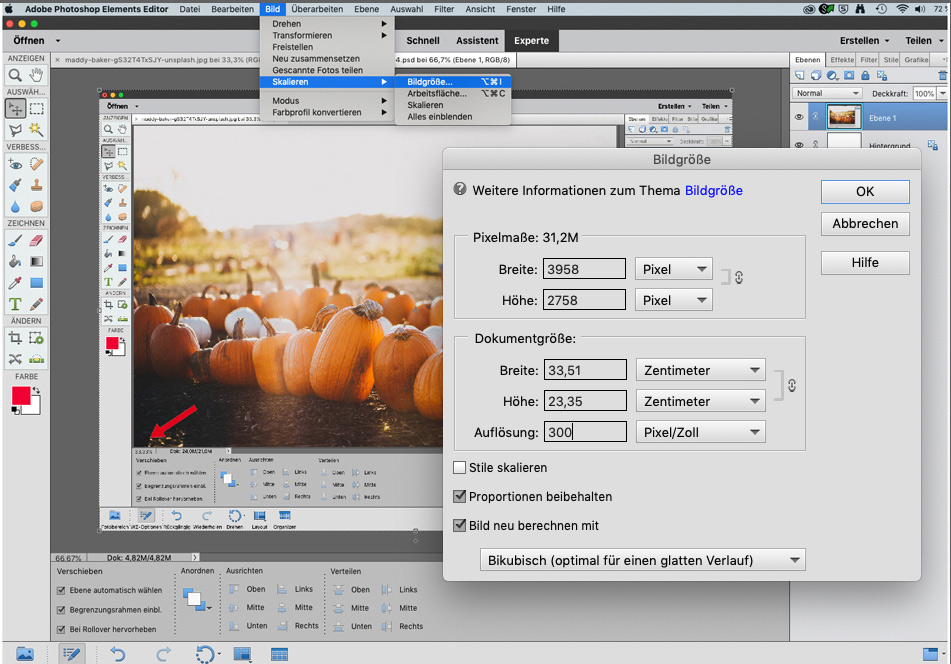
Für unser Bild lassen wir noch 950 Pixel in der Breite liegen. Wenn Ihr das in dem Feld „Breite“ eintragt, rechnet Photoshop den Rest für Euch aus.
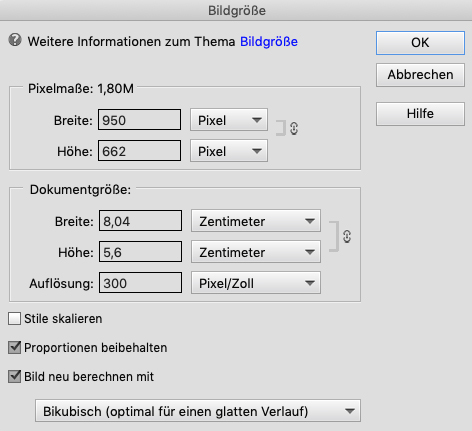
So habt Ihr das ursprünglich 31,2 MB große Foto auf 1,80 MB heruntergerechnet – ohne es zu beschneiden.
Wir bleiben beim Werkzeug „Freistellen“, haben aber ein anderes Ziel: Mit dem Freistellwerkzeug könnt Ihr einen schiefliegenden Horizont begradigen. Klingt erstmal doof, aber kann einem Bild wirklich in seiner Wirkung helfen! Und: Sucht mal in Bilddatenbanken nach „Horizont“. Ihr werdet kein Bild mit einem schiefen Horizont finden. Hier nun ein Bild, das ein wenig Schieflage nach links hat. Nicht viel, aber störend.

Zieht einfach mit dem Freistellungswerkzeug einen Rahmen um das Bild und greift dann an einer Ecke des Rahmens mit der Maus zu, wenn ein gebogener Pfeil mit zwei Pfeilenden erscheint. Tipp: Das funktioniert nur, wenn Ihr den Rahmen nicht ganz um den Bildrand zieht, sondern dem Werkzeug ein paar Pixel zum Rechnen gebt.
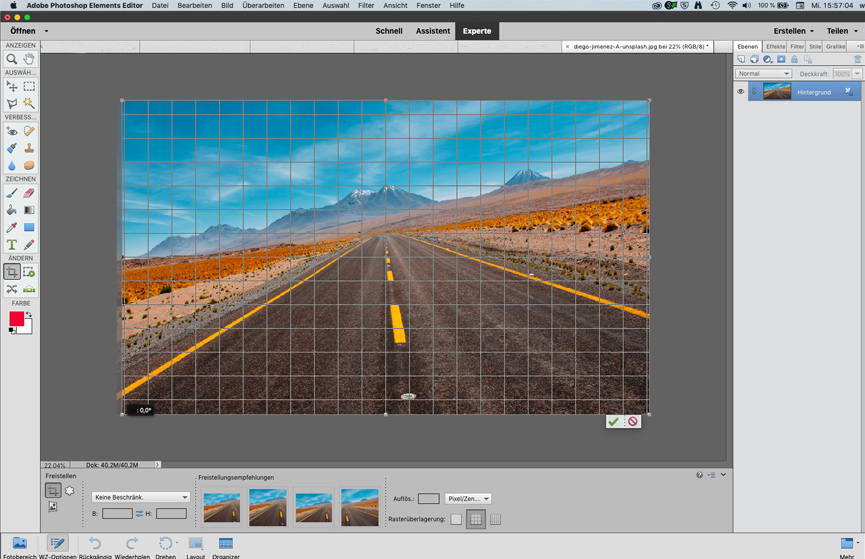
Und dann könnt Ihr das Bild in die Horizontale ziehen. Die Raster helfen dabei, die Straße an der Horizontalen auszurichten. Mit dem grünen Haken bestätigt hr den Zuschnitt. Für Liebhaber schneller Lösungen: Unter Menüpunkt Bild –> Drehen –> Bild gerade ausrichten könnt Ihr Photoshop das Ganze überlassen. Probiert es einfach mal aus, und schaut, was Euch besser gefällt.
Es gibt eine Reihe von Möglichkeiten, den Hintergrund in einem Bild zu löschen und damit transparent zu machen. Bei einem „einfachen“ Hintergrund (also eher flächig und einfarbig), klickt Ihr zuerst im Bereich „Ebenen“ mit der Maus auf das Schloss, so dass aus „Hintergrund“ „Ebene 0“ wird.
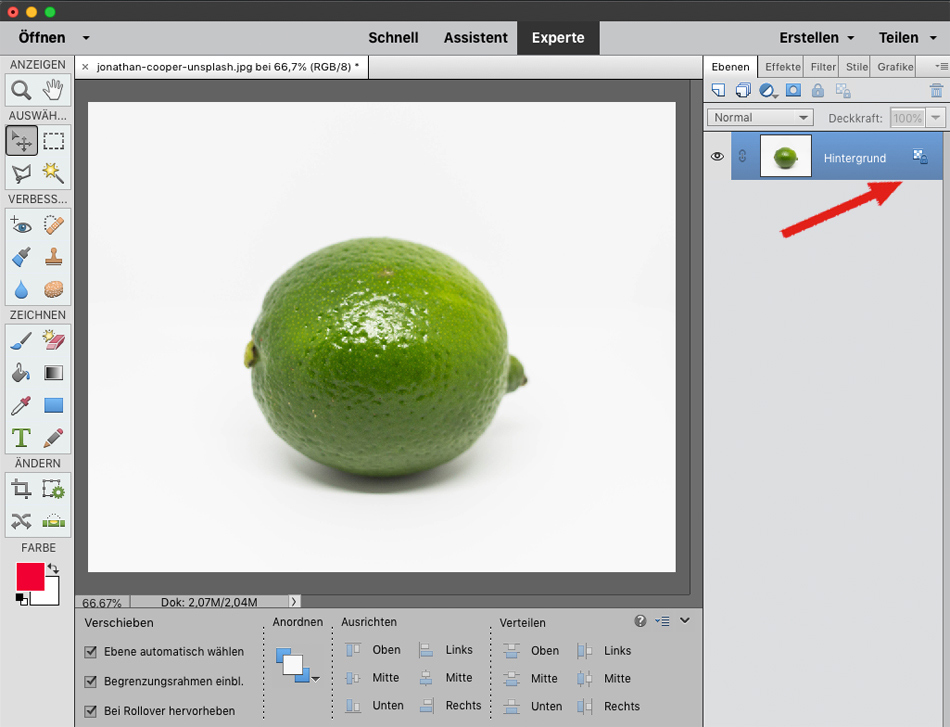
Und dann wird es zauberhaft: Mit dem „magischen Radiergummi“, den Ihr im Werkzeugbereich „Zeichnen“ findet, klickt Ihr auf die Flächen, die gelöscht und transparent werden sollen.
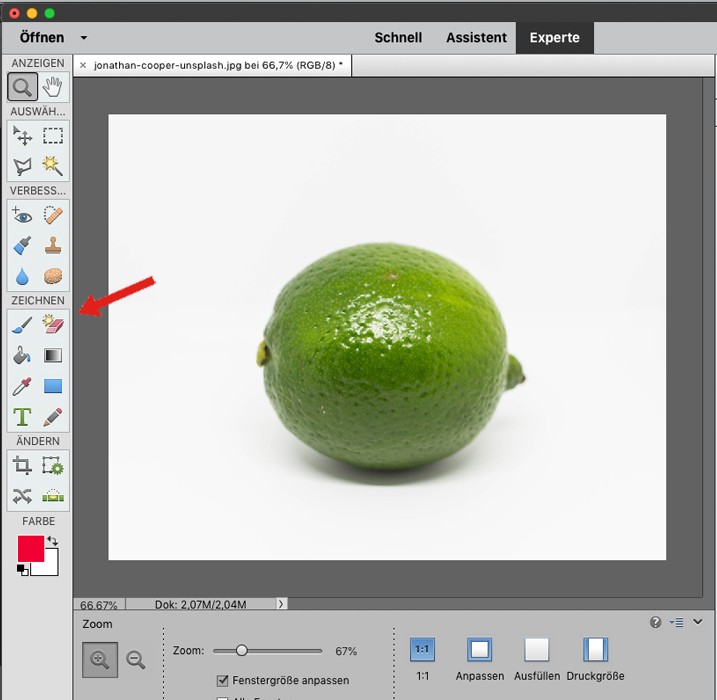
Mit einem Klick in den Weißbereich des Bildes könnt Ihr schon einen großen Teil des Bildes transparent machen:
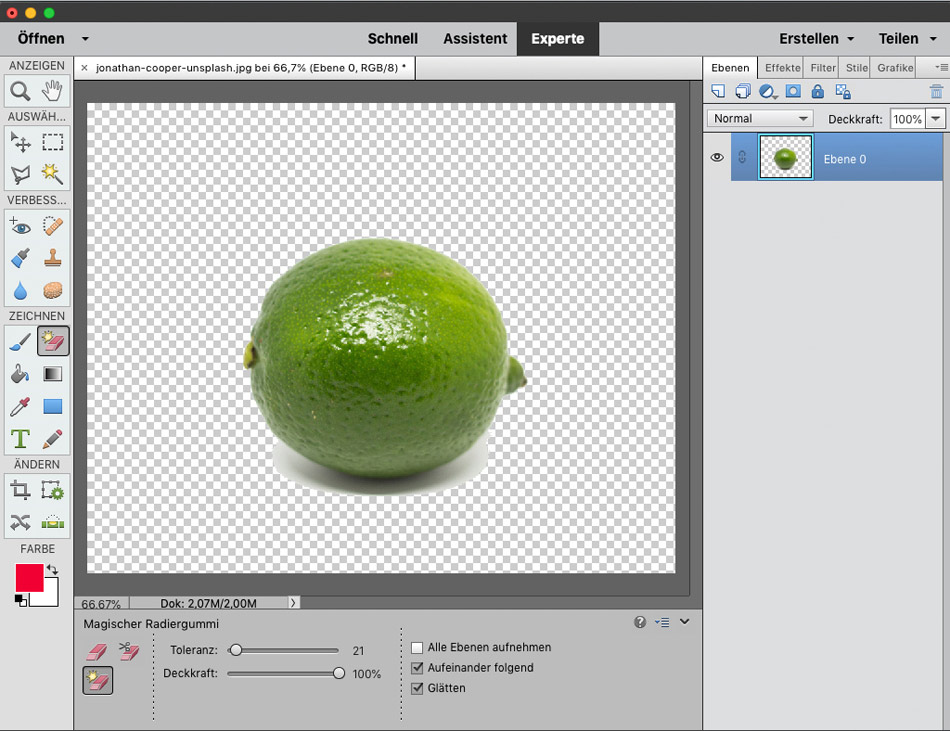
Für den verbliebenen Graubereich unter der Limette zoomt Ihr der Einfachheit halber mit der Lupe etwas in das Bild hinein, aktiviert dann wieder den Radiergummi und wiederholt den vorangegangenen Schritt.
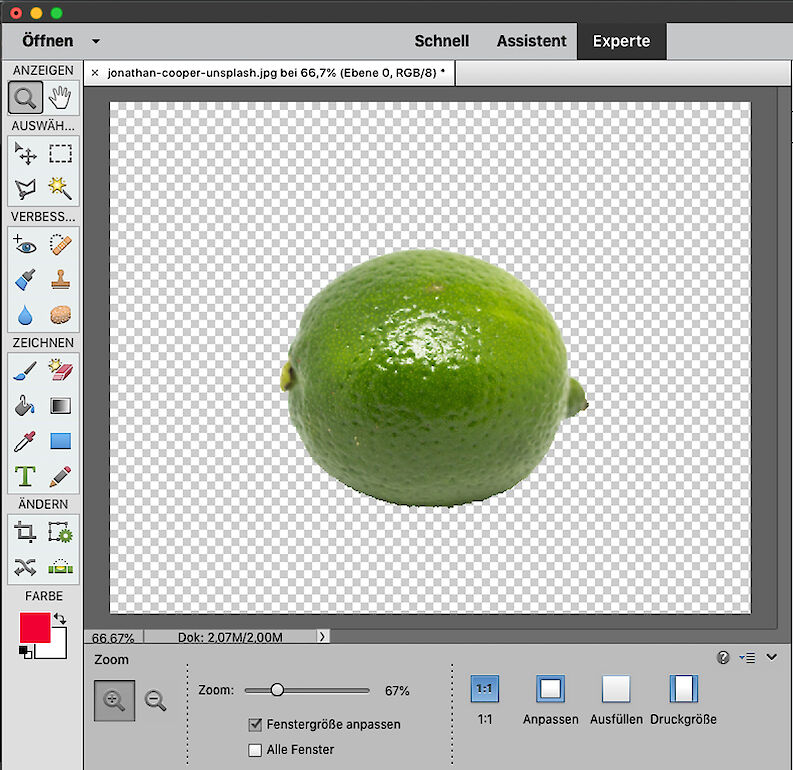
Nehmen wir an, Ihr wollt in diesem Bild die kleineren Wassertropfen links im Bild löschen. Da hilft aus der Gruppe der Verbesserungswerkzeuge der sogenannte „Bereichsreparatur-Pinsel“.
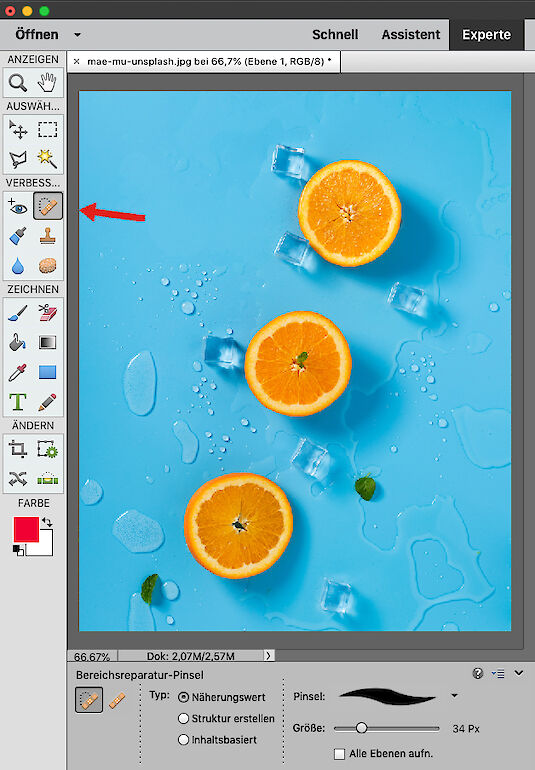
Wenn Ihr diesen ausgewählt habt, könnt Ihr mit der Maus über die Wassertropfen gehen und klicken. Die Tropfen sind weg.

So, jetzt viel Spaß beim Ausprobieren!